Manage Issues During a Meeting
Prioritize issues during your Weekly Meeting
By 1-2-3 Priority (default setting, only available during a live meeting)
- Click on the gray Issue icon on the left-hand side of the issue title that you would like to discuss and in the order you would like to discuss them. Only 3 Issues can be selected at a time.
Note: You can change the sort order using the Sort button at the top
- By Priority (1, 2 & 3) - recommended
- By Owner
- By Date Created (Oldest First)
- By Date Created (Newest First)
- Alphabetically
TIP: If you mark an issue as 1,2, or 3 for discussion and need to remove the numbering and start over, click the gray Issue icon again or use the Clear Selection button at the top.
By Votes (stars)
- Click Meetings in the top menu bar
- Click Edit Meeting on the gear icon button to the right of your meeting
- Click Advanced Settings at the bottom
- Click Issues
- Update Prioritization Method: to By Votes
- Click Save at the bottom
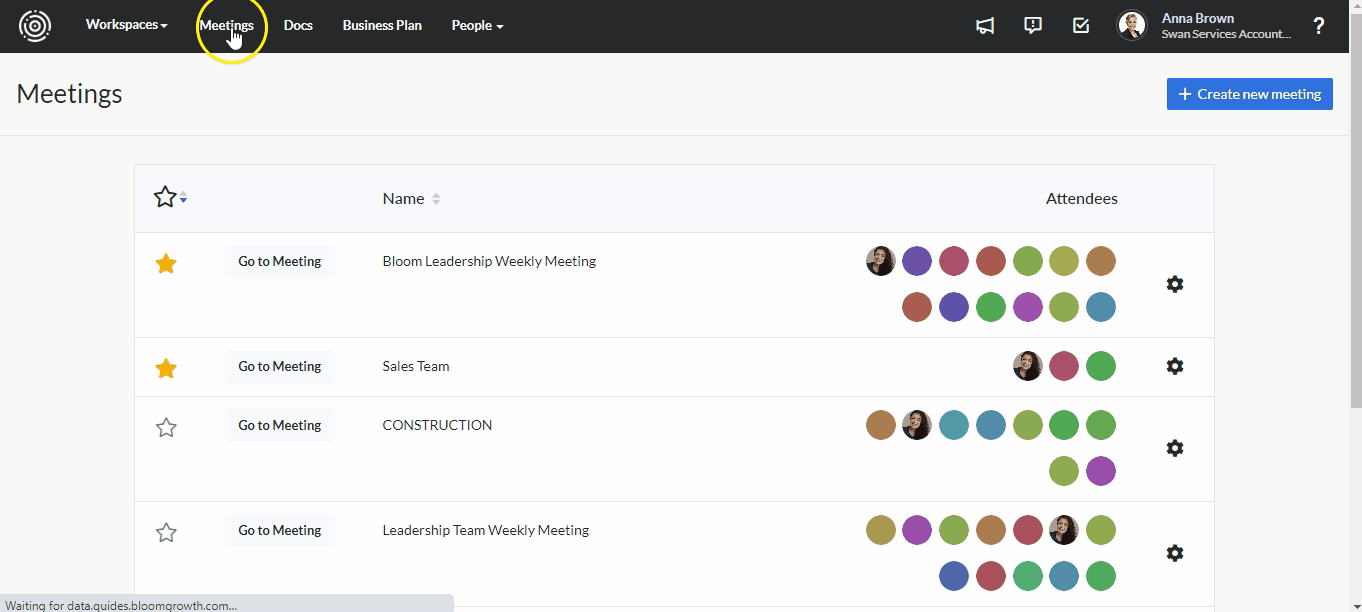
You can now vote by stars outside of a meeting by using an issues tile and by clicking on the star under the Priority heading. You can also click the stars during a meeting while viewing the Issues page. Each issue can have a maximum of 9 stars until the stars reset back to zero.
Issue Icons
- The box icon in the center will create a Context-Aware To-Do for you. This To-Do will include notes from the Issue.
- The Business Plan button will move an issue to your long-term issues list on the Short-Term Focus page of your Business Plan.
- To access the Business Plan during a live Meeting, click the Tools located under the left side of the meeting agenda and navigate to the Short-Term Focus page. The Issues List will be on the bottom right-hand side of the Business Plan.
- To move an issue back to the meeting you just need to hover your mouse over the right side of the issue, then click the "issues" button.
- If you want to permanently delete an issue, click the trash can icon to the right of the issue.
- Important: Issues deleted from the Short-Term Focus page of the Business Plan are nonrecoverable.
Options for Resolving an Issue
During a meeting
- Click the blank checkbox to the left of the Issue that has been resolved. This will archive the issue. (Ctrl + Z or CMD + Z, will restore the issue)
- Alternatively, you can click the Resolve button in the Notes section that pops up when you click on an Issue (the button appears in the bottom right-hand corner)
Outside of a meeting
It is not EOS® "pure" to close an Issue outside of a meeting. That said, if the need arises you can follow the steps below:
- Click Meetings in the top menu bar
- Click the gear icon (Edit Meeting) to the right of the meeting
- Click Issues on the left
- Click the trash can icon to the right of the issue to archive
TIP: Consider leaving a note by the issue to keep the Archive history accurate. For example "NOT Issue".