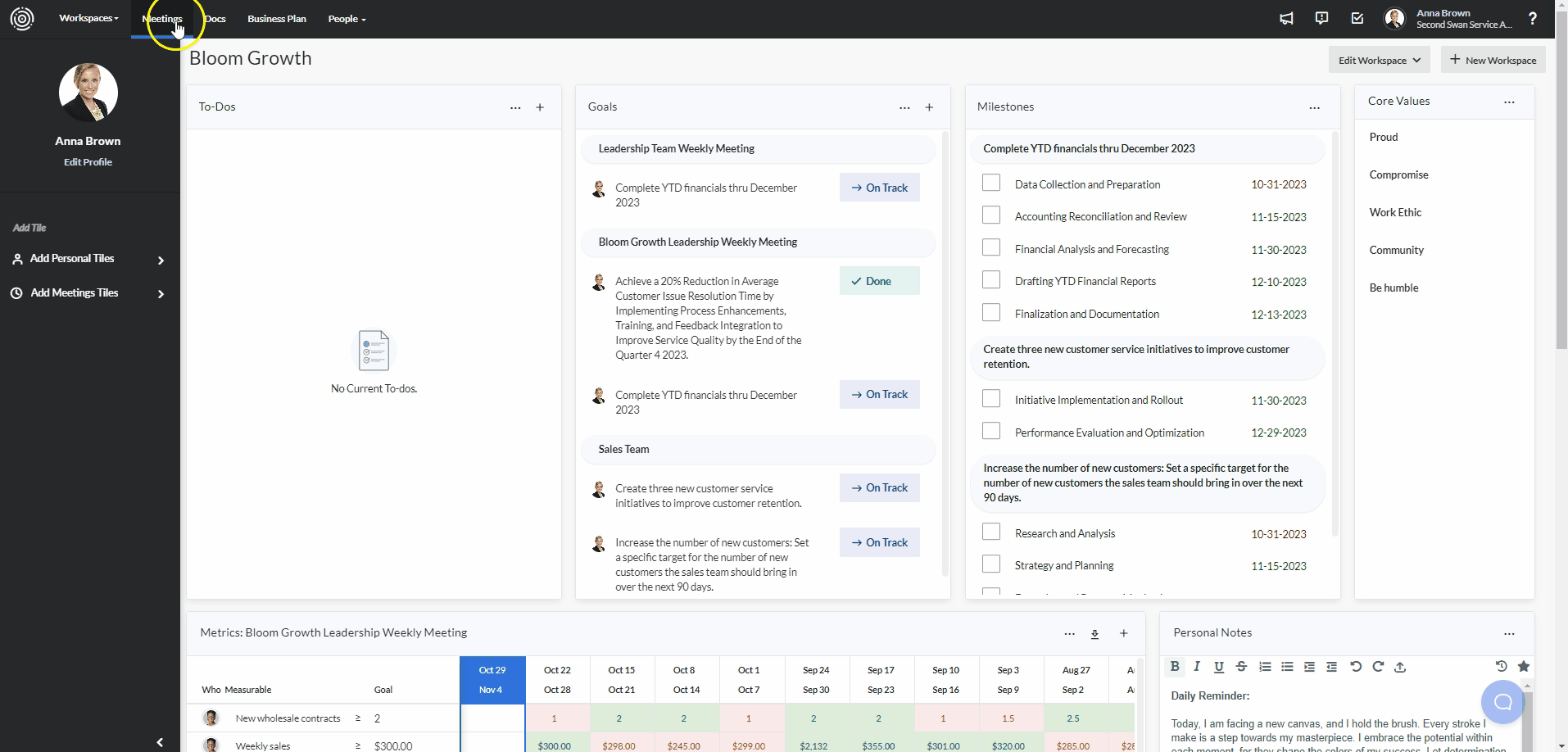Headlines - Creating, Archiving and Restoring
Anything can be a Headline! The Headlines can include shoutouts to fellow team members. Good news or info shares. Acknowledgments or accomplishments. Celebrations, items of interest, or just general announcements. You can even use this time to share something about a client or a vendor.
The Headlines help to keep the entire team on the same page. They also contribute to team health. When people are acknowledged they feel valued and appreciated.
Here are some examples of Headlines:
- Promotions
- Job/Title Changes
- Vacations and Out of Office plans
- Vendor/Supplier News
- Health Concerns/Updates
- Shout Outs
Anything can be a Headline! The Headlines can include shoutouts to fellow team members. Good news or info shares. Acknowledgments or accomplishments. Celebrations, items of interest, or just general announcements. You can even use this time to share something about a client or a vendor.
The Headlines help to keep the entire team on the same page. They also contribute to team health. When people are acknowledged they feel valued and appreciated.
Here are some examples of Headlines:
- Promotions
- Job/Title Changes
- Vacations and Out of Office plans
- Vendor/Supplier News
- Health Concerns/Updates
- Shout Outs
Creating Headlines in Better Bloom
In Better Bloom, you can create Headlines from multiple areas:
- From a meeting
- From the meeting workspace
- Using the “+” button at the top right of the page
Adding a Headline from a Meeting
- Click Meetings from the left-side navigation bar.
- Click the name of the meeting where the Headline should be added.
- Click the Headlines page.
- Use the Create a Quick Headline bar, type your Headline, and hit Enter to quickly add it.
Adding a Headline from the Meeting Workspace
- Click Workspace next to "Meeting."
- Locate the Headlines tile and click the three dots in the top right corner.
- Select Add Headline and enter the details.
- You can also use the Create a Quick Headline bar, type in your update, and hit Enter.
Adding a Headline Using the “+” Button
- Click the big "+" button at the top right of the page.
- Select Headline from the options.
- Enter a title for the Headline.
- Assign an owner (if applicable).
- Select the meeting where the Headline should appear, or add it to your personal Headlines list.
- Add any relevant details, then click Save.
Note: The “+” button is available throughout the software, allowing you to create Headlines from anywhere.
Creating Headlines from the Legacy Version of Bloom Growth
From the Meeting Workspace:
- Click Workspaces in the top menu bar, and select your primary or custom workspace.
- From the sidebar click Personal or a meeting you would like to view Headlines for and click Headlines from the side menu
- Click Headlines
- The new Headlines tile will populate at the bottom left of your Workspace
- Click/drag/drop into a new position, and resize the tile
- Click on the Headline within the tile to view/take notes
From the Edit Meeting section:
- Click Meetings in the top menu bar.
- Click on the gear icon (Edit Meeting) button to the right of your meeting.
- Click Headlines on the left and add new ones with the '+' button on the right.
- During a Weekly meeting, when on the Headlines agenda page, there will be an add Headline button at the top.
- We also offer the option to text a Headline, allowing you to capture what's important at the moment, even if you're away from your computer. Please see Creating and Removing Texting Actions for Headlines, Issues, and To-dos for additional instructions.
During your Meeting:
When conducting your weekly meeting, simply access the 'Create a Headline' option located in the top-right navigation bar
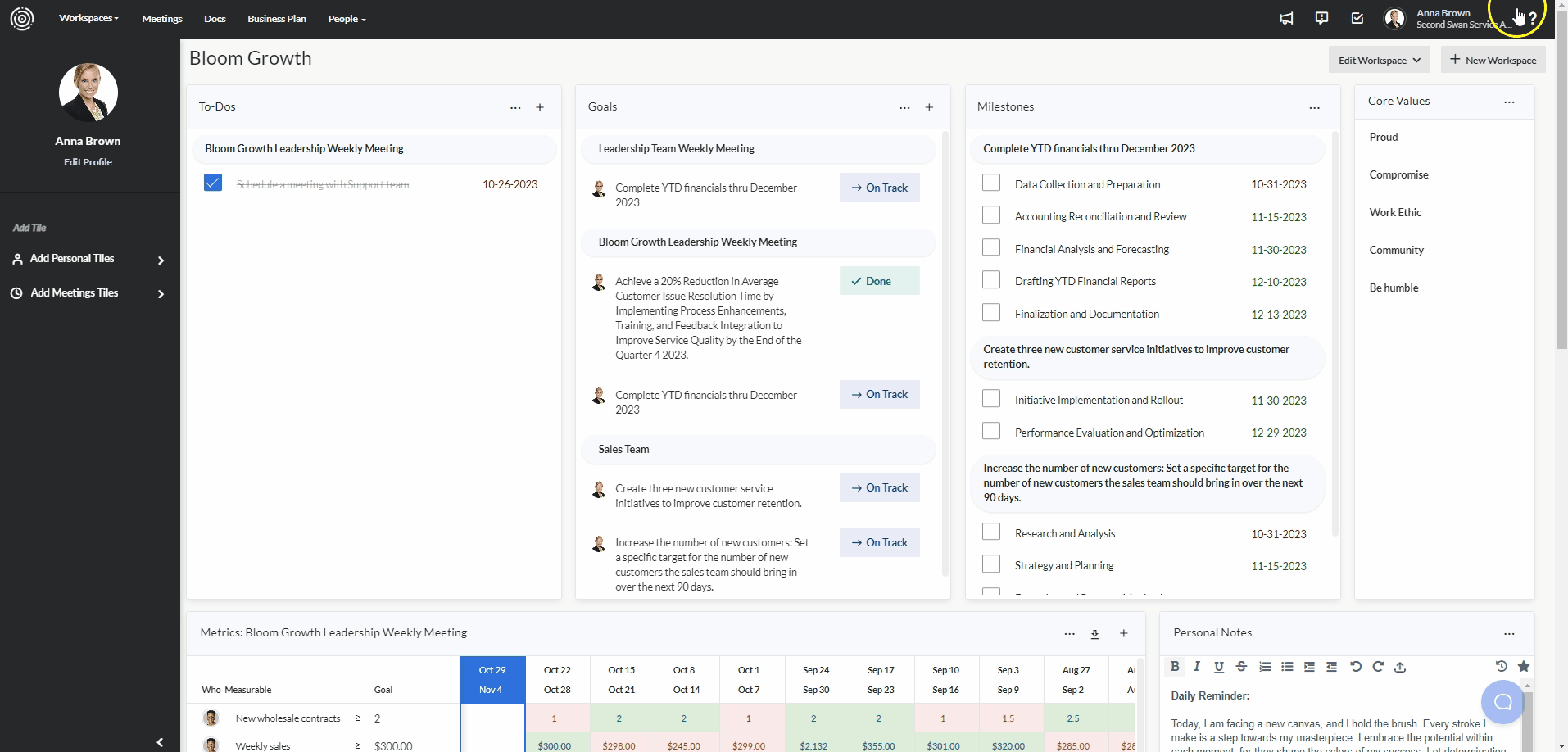
Archive a Headline
- Click Meetings in the top menu bar
- Click on the gear icon (Edit Meeting) button to the right of your meeting
- Click Headlines
- Click the trash can icon to the right
- Your Headline is now placed in the Meeting Archive
Important: Headlines can also be archived when a Weekly meeting is concluded by selecting Yes in the "Archive headlines". dropdown.
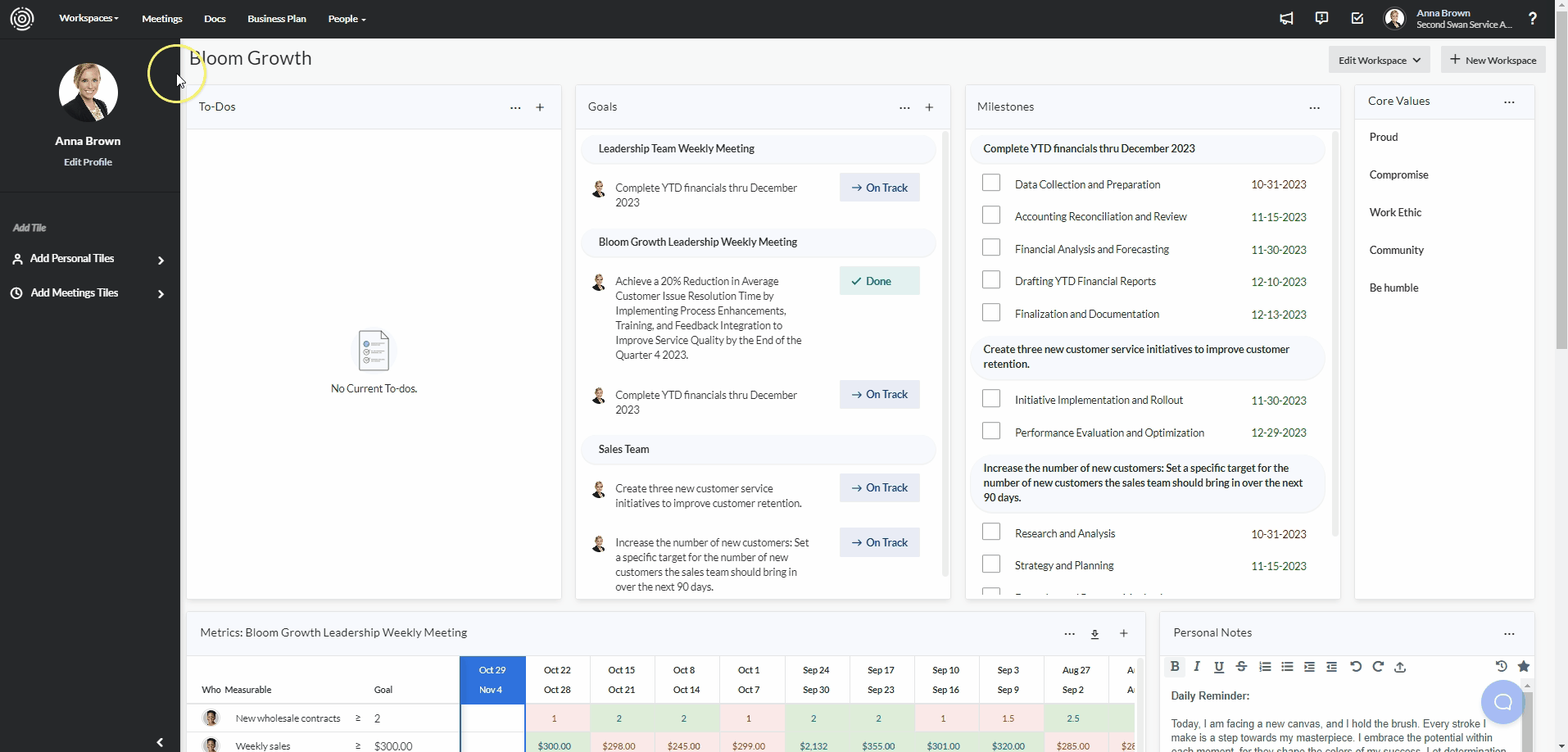
Restore a Headline
- Click Meetings in the top menu bar
- Click on the gear icon (Edit Meeting) button to the right of your meeting
- Click Meeting Archive
- Click Headlines along the top
- Use the date range expand option on the top right
- Select the date range using the left calendar as a starting date and the right calendar as an ending date, or use the preset options (Last 7 days, 14 days, etc.)
- Click Apply
- The archived Headlines will appear grey out for the range selected
- Click on any headline to view notes
- To Restore: click the "x" to the right of the headline and the headline will be restored to the Weekly meeting.